How to Remove an Administrator Account From Windows 10
2 Tips to Remove/Delete Administrator Account in Windows 10
- Have granted other users administrative privileges but don't want to allow them any more on your Windows 10 PC?
- Do you want to delete data created by some administrator account to release disk space?
- Or would you like to delete extra administrator account you created before on Windows 10 computer?
All of them just need admin access on computer to remove or delete administrator account in Windows 10 PC settings, Control Panel etc. However, if you cannot sign in or have no admin rights, what can you do when you can't run Windows 10 as administrator account? Is there any way that can successfully remove administrator account from Windows 10?
It seems really messy but don' need to worry. The article would demonstrate 2 available options to remove or delete administrator account on Windows 10 without password or admin rights.
- Option 1: Delete administrator account in Windows 10 without password
- Option 2: Remove administrator account in Windows 10 without admin rights
Note:
It is recommended that while you plan to delete an administrator account, it is better to back up all the files and folders to a different location first, because probably you would lose the data after admin account deletion.
Option 1: Delete administrator account in Windows 10 without password
Windows 10 installation disc is a good and free option for you to delete administrator account directly without login while you have no access or no admin rights to computer.
1. Boot your Windows 10 computer from installation disc.
2. Press Shift + F10 and replace the utilman.exe with cmd.exe using command line.
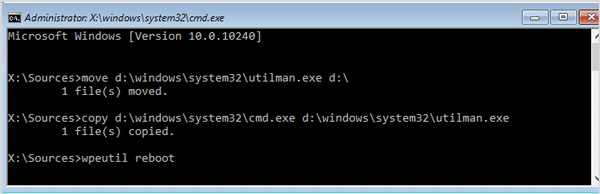
3. Type wpeutil reboot and exit installation disc instantly to reboot computer from hard drive.
4. When Windows 10 boots to login screen, click the ease of access icon to run Command Prompt without login.
5. Type the command "net user username /delete" and press Enter to delete administrator account without password login or admin rights.
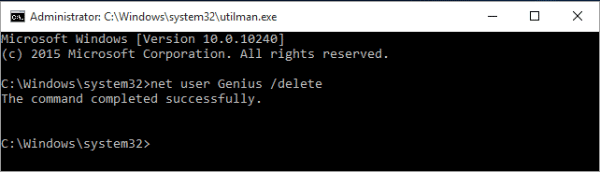
Such a Windows 10 install disc also works in the same way to reset Windows 10 local admin password, create new administrator account in Windows 10 when cannot sign in. Just need to change the command line used to reset password or add/delete user account. So you can keep it in safe place or learn to create a Windows 10 installation disc when you need.
Option 2: Remove administrator account in Windows 10 without admin rights
As is known, the key to remove administrator account in Windows 10 is the admin access on computer. So what you need to do at first is to get Windows 10 administrator privileges while you can't or don't want to take installation disc to delete administrator account.
1. Remove Windows 10 administrator forgotten password
2. Add new administrator account to Windows 10
The two means would easily grant you administrator privileges to Windows 10 computer with help of iSunshare Windows 10 Password Genius. After you get admin access to Windows 10, please follow ways below to remove or delete administrator account in Windows 10.
4 Ways to Remove or Delete Administrator Account in Windows 10
- Way 1: PC settings
- Way 2: Control Panel
- Way 3: Command Prompt
- Way 4: User Account
Way 1: Remove Windows 10 administrator account in PC settings
1. Click Start menu and choose Settings to open PC settings.
2. Choose Accounts and then Family & other users in Settings.
3. Go to Other users section and click the administrator account you want to remove. Click Remove.
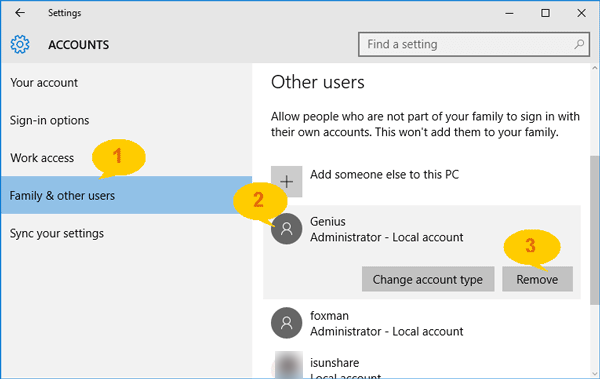
4. When a dialog pops up, click "Delete account and data" to delete the account. All of the account data will be removed and lost.
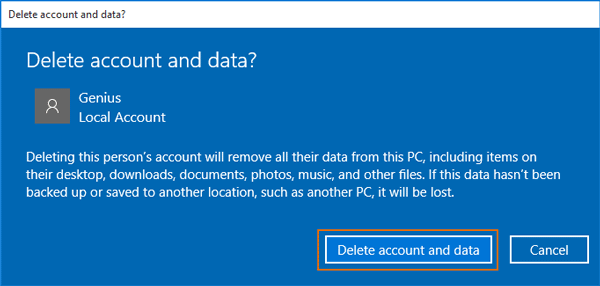
Way 2: Delete administrator account in Windows 10 Control Panel
1. Press Win + X and choose Control Panel in pop-up menu to open Control Panel.
2. Choose "User Accounts User Accounts Manage another account" in Control Panel.
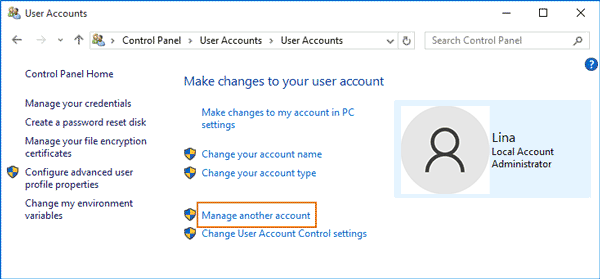
3. Click the administrator account you want to remove or delete in user list.
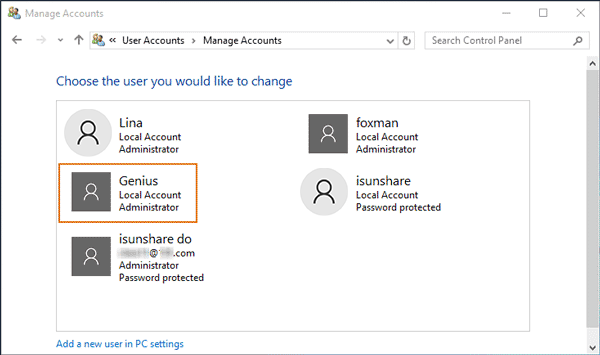
4. Now you can make changes to this administrator account, just like "Delete the account".
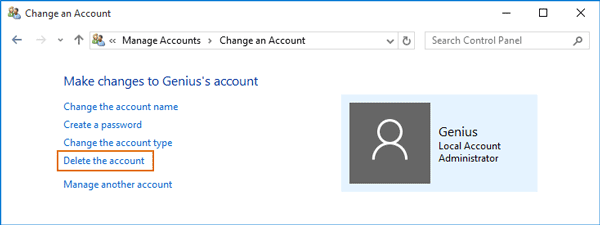
5. Make sure if you want to delete files or keep files before really delete the administrator account.
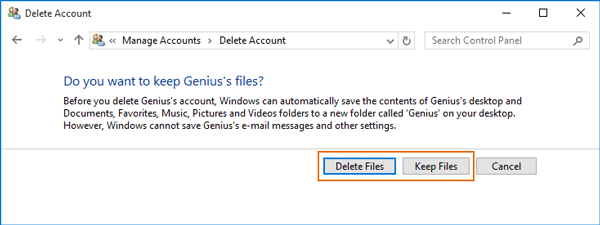
Way 3: Delete administrator account in Windows 10 using command prompt
1. Open Command Prompt (Admin) with combination keys "Win + X".
2. Type command "net user username /delete" and press Enter to delete the user account.
Just type the administrator account name instead of characters "username" and it would be deleted instantly.
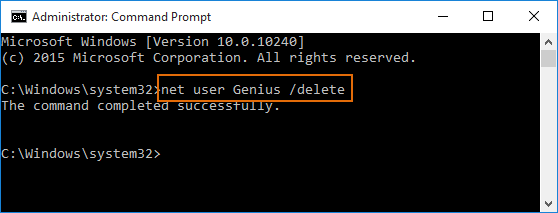
Way 4: Remove administrator account in Windows 10 by "netplwiz"
1. Go to the Run box (Win + R) and type "netplwiz". Click OK.
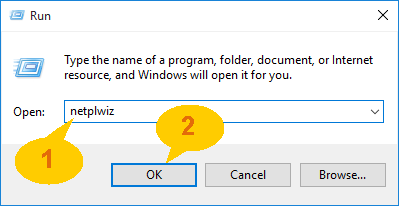
2. When User Accounts dialog opens, check the box "Users must enter a user name and password to use this computer".
3. From users for this computer, choose the administrator account you want to delete, and tap on Remove button.
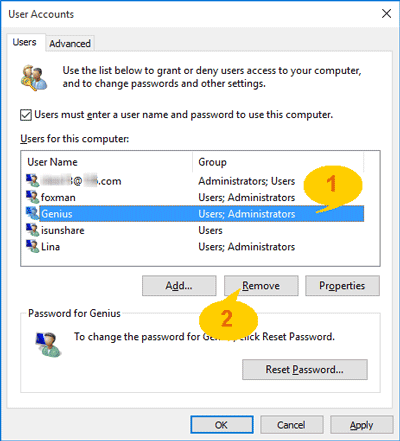
4. On following prompt dialog, click Yes to remove the administrator account from Windows 10 computer.
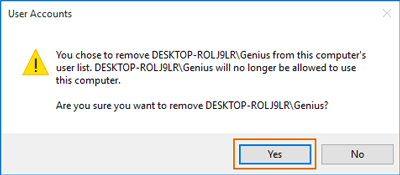
Conclusion:
Administrator account and its password is the safeguard to Windows 10 system. While you delete or remove it for any reasons, the system protection will be removed automatically. In order to keep your Windows 10 computer safe all the time, it is necessary to create an admin account and prevent access to Windows 10 without password. And iSunshare Windows 10 Password Genius could help you to do this at any moment.
Related Articles:
- 3 Ways for Windows 10 Administrator Password Reset/Remove with USB
- 2 Ways to Create Administrator Account in Windows 10 When Cannot Sign in
- Can't Sign in with Administrator in Windows 10 | How to Fix
- Can't Change Account Type to Administrator in Windows 10 | How to Fix
How to Remove an Administrator Account From Windows 10
Source: https://www.isunshare.com/windows-10-password/remove-or-delete-administrator-account-in-windows-10.html


0 Response to "How to Remove an Administrator Account From Windows 10"
Post a Comment